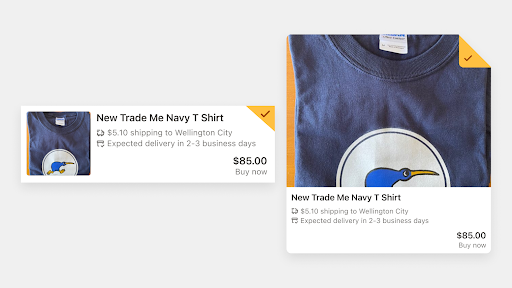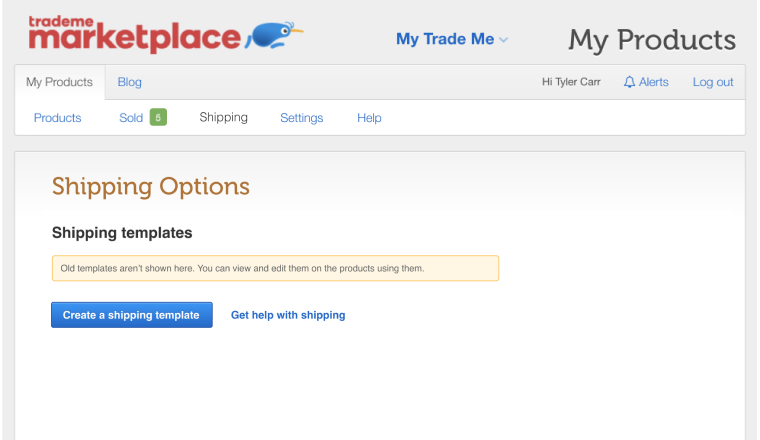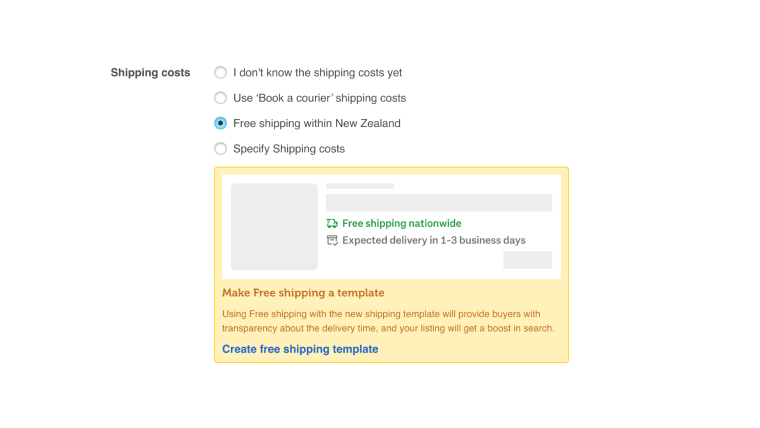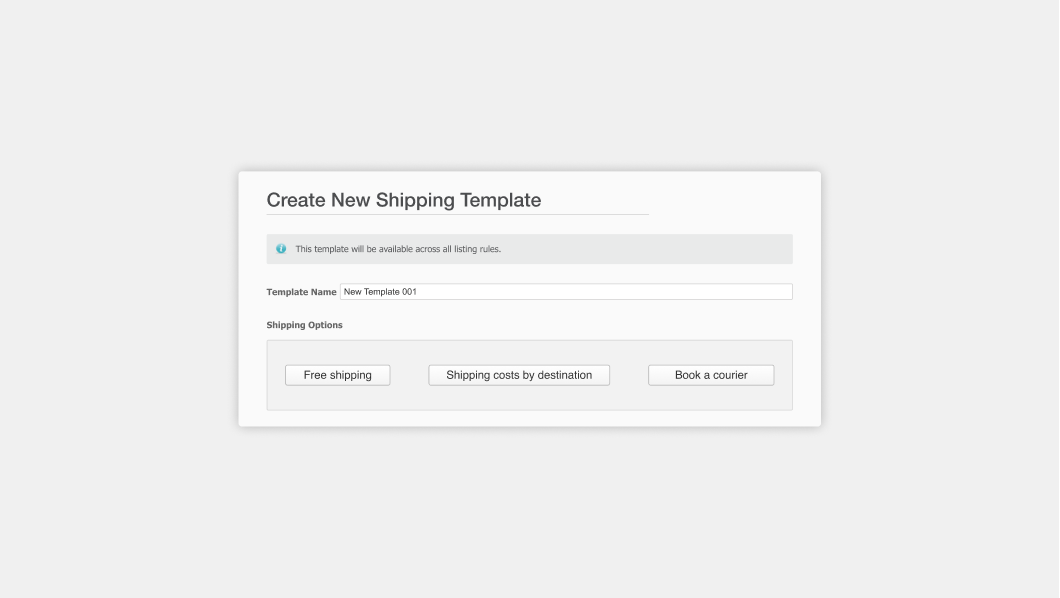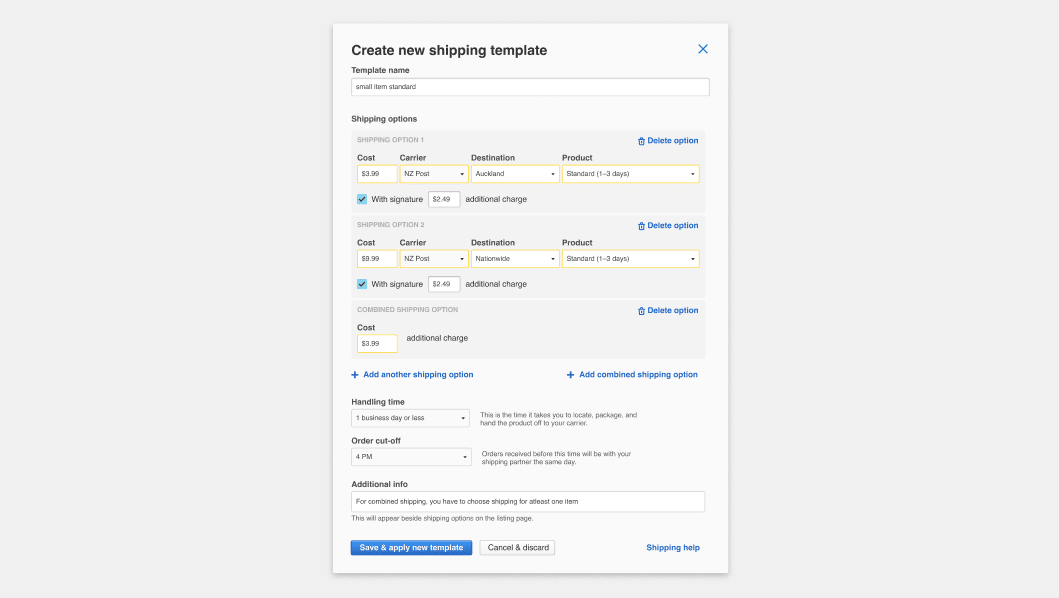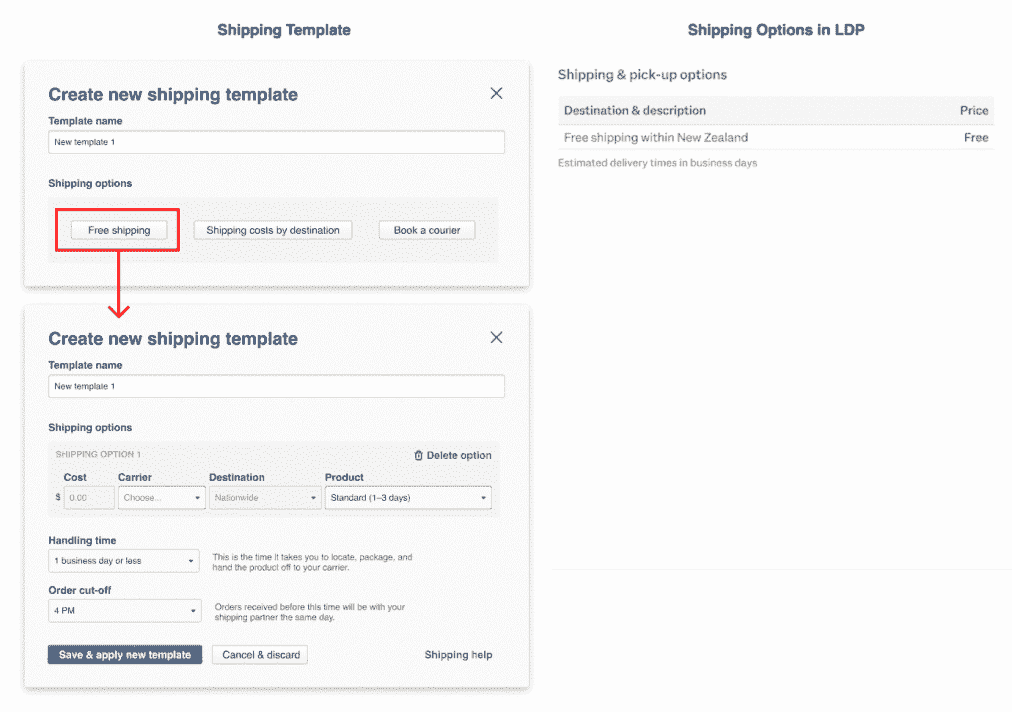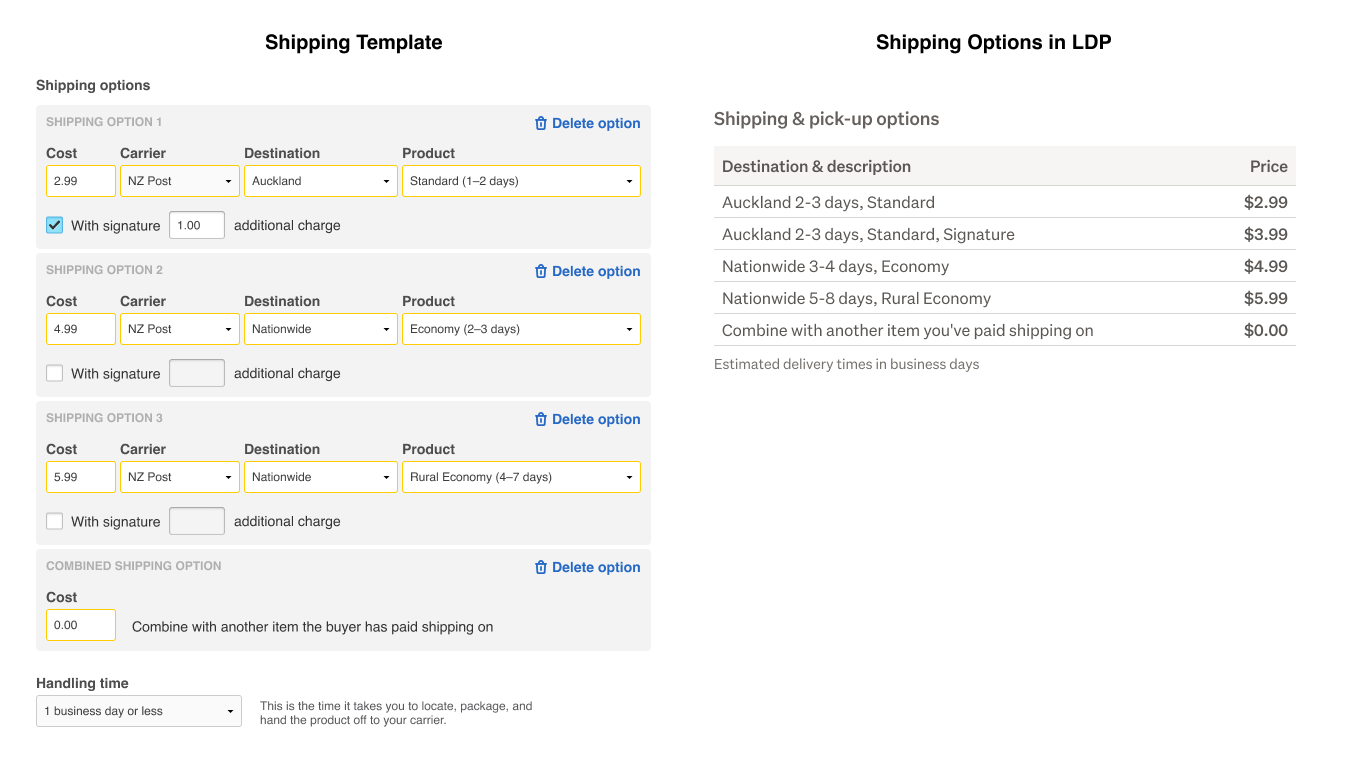Selling guide
Shipping Templates guide
How to update your shipping templates in My Products
How to update your shipping templates for My Products
This guide outlines how to use the new shipping templates.
We know that buyers want transparency across shipping time and costs. We’re confident that surfacing this info should lead to a better experience for buyers and a higher conversion rate for you.
By updating your shipping templates, you’ll be able to provide buyers with clarity about the delivery time and total cost of purchase, throughout the buying journey.
Shipping timeframes and cost are displayed below the listing
You can use a shipping template on multiple listings, which will make it easier to manage your shipping options if you have lots of products.
To use updated shipping templates, your listings need to meet the following criteria:
- It must be a Buy now only listing (i.e. no auctions)
- The item must be sent via courier (i.e. no freight or bulky items or items heavier than 25kg).
Creating a shipping template
There are two ways to create a shipping template
- Within the new ‘Shipping’ section of My Products
- When you create or edit products
In the 'Shipping' section
- Open My Products (https://sell.trademe.co.nz)
- Navigate to the Shipping section under the My Products tab.
- Click on “Create a shipping template” button – you will then be presented with a form to create your template
Create a new shipping template
When you create or edit your product
Shipping templates are available under the ‘Shipping options’ section when you create or edit your products. Just choose 'Use shipping template' and then select, edit, or add a new shipping template, and follow the instructions shown.
Keep in mind that once you’ve added this template to your product, you’ll need to update your live listing for buyers to see this immediately. If you don’t, no worries, it will just appear when the listing is relisted.
Add different elements in your shipping template
How to create a shipping template
1. Give your template a name (e.g. ‘Small items’) and then select either ‘Free shipping’, ‘Shipping costs by destination’ or Book a courier.
a. Free Shipping: You offer nationwide free shipping on your item. You will need to provide the carrier product and handling times so that we can display time estimates for buyers.
b. Shipping costs by destination: You offer paid shipping either nationwide or by destination. You will need to provide the carrier products, costs and handling times for your shipping options so that we can display time estimates for buyers.
c. Use Book a Courier: You are using our Book a Courier service to generate your shipping options. You will need to provide the standard Book a Courier information such as pick up location, whether it’s a bag or box and the weight & dimensions. This will generate your shipping options where you will then need to provide the handling times so that we can display estimates for buyers.
2. Create at least one shipping option.
Note: if you are using Book a Courier rates then these options should have been automatically created and you can skip the rest of this step and move to step 3
a. Enter the cost (e.g. 5.99)
b. Select the carrier you’re using. Note that the carrier name doesn’t currently display to buyers. if the carrier you prefer isn't listed, or you use multiple carriers, you can use the Generic option and select the product that best matches your delivery times.
c. Select the shipping destination. Destinations are based on a location tree/hierarchy. Buyers will see the shipping rates relevant to their location when they search - it is a good idea to have one nationwide option so that as many buyers as possible can see your shipping estimates in search.
d. Choose the carrier product (e.g. Standard (1-3 days))
e. If you want to use rural shipping options these should be available as carrier products (e.g. Rural Standard)
f. Repeat steps above if you want to add more than one option
3. If you would like to offer combined shipping (free or cheaper shipping for a second or subsequent item) then select the combined shipping option
a. Similar to shipping options, set the price (enter $0 if you want it to be free)
b. The combined shipping option will display on your listing page as “Combine with another item you've paid shipping on.”
4. Select your handling time in business days. This is the amount of time it takes from the customer order to you giving the package to your carrier, in business days. Note that your handling time is added to the shipping option days to give the customer an estimate of the total number of days the item will take to arrive after purchase.
5. Select your order cut off time
6. Select ‘Save & apply template’
When this is done, we’ll use this info to calculate and display the most appropriate shipping info to the buyer, alongside the full cost of purchase. This can be seen throughout the full buying process.
| Section | Description | ||
|---|---|---|---|
| Template name | Template name | Give the template an easily identifiable name. Can be alphabetical or numbers, no special characters. | Give the template an easily identifiable name. Can be alphabetical or numbers, no special characters. |
| For each shipping option (one or more) | For each shipping option (one or more) | ||
| Cost | Cost | Enter the cost for that particular shipping option. | Enter the cost for that particular shipping option. |
| Carrier | Carrier | Most NZ courier companies will be shown here. If you can’t find the courier you use, select ‘Generic’. Carrier is not shown on the listing page currently. | Most NZ courier companies will be shown here. If you can’t find the courier you use, select ‘Generic’. Carrier is not shown on the listing page currently. |
| Destination | Destination | You can specify that this option is only for a specific region. If the buyer is outside the specified region, then they will be shown Nationwide cost. Make sure you have at least one option with Nationwide cost. | You can specify that this option is only for a specific region. If the buyer is outside the specified region, then they will be shown Nationwide cost. Make sure you have at least one option with Nationwide cost. |
| Product | Product | Choose the carrier product, e.g. Standard (1-3 days). We will add the handling time to the days when displaying delivery times to buyers. | Choose the carrier product, e.g. Standard (1-3 days). We will add the handling time to the days when displaying delivery times to buyers. |
| Signature | Signature | If you select the With Signature option, the customer will see two shipping options on the listing - the price without signature and the price with signature, and they will be able to choose between the two. | If you select the With Signature option, the customer will see two shipping options on the listing - the price without signature and the price with signature, and they will be able to choose between the two. |
| Combined Shipping | Combined Shipping | If you would like to offer free or reduced shipping for additional items, select ‘Add combined shipping option’.Similar to shipping options, set the price (enter $0 if you want it to be free)This will display to buyers as “Combine with another item you've paid shipping on.”Shopping-cart combined shipping rules will not be affected by this template. | If you would like to offer free or reduced shipping for additional items, select ‘Add combined shipping option’.Similar to shipping options, set the price (enter $0 if you want it to be free)This will display to buyers as “Combine with another item you've paid shipping on.”Shopping-cart combined shipping rules will not be affected by this template. |
| Handling Time | Handling Time | Handling time is the time between when the buyer places the order until you hand the order over to your carrier. This is added when showing estimated delivery time to buyers.Total Delivery Time = Handling Time + Courier Transit TimeIf you go on a holiday or if there’s a delay in courier picking up the items, simply change this, and it will be reflected in estimated delivery times as soon as your products are relisted. | Handling time is the time between when the buyer places the order until you hand the order over to your carrier. This is added when showing estimated delivery time to buyers.Total Delivery Time = Handling Time + Courier Transit TimeIf you go on a holiday or if there’s a delay in courier picking up the items, simply change this, and it will be reflected in estimated delivery times as soon as your products are relisted. |
| Order cut-off | Order cut-off | Let customers know when an order needs to be placed for processing to begin on the same day. | Let customers know when an order needs to be placed for processing to begin on the same day. |
Applying Shipping Templates
Using the bulk edit feature: You can update your products to use the new shipping templates using the existing bulk edit feature. You can read more about bulk editing here.
Using CSV Import: Export your products from My Products, update the ‘delivery_price’ field with the name of the new shipping template and import the updated CSV to My Products. You can read more about CSV import here.
How will the shipping template display on your listings?
Once you’ve made changes to the template, you’ll need to update your live listing for buyers to see this immediately or it will just appear when the listing is relisted.
Here are some examples of how your listing page will look with the new shipping options:
Free shipping example
Paid shipping example